Follow these steps to configure Toodledo effectively for TRO:
- Log in to your Toodledo account.
- Delete or mark “complete” the default tasks created by Toodledo.
Your Toodledo Email Address
Toodledo will now create a special email address for you. Anything you send to it becomes a task in Toodledo. The subject will be the task name, and the email body will be notes.
- Enable the email-to-task feature:
- Click
 (upper-right), then More… (under TOOLS).
(upper-right), then More… (under TOOLS). - Under Email Access, click Configure… .
- Check Enable email importing, then click Save Changes.
- Copy the new email address that appears there (highlight it with your mouse cursor, press Ctrl+C in Windows, Option+C on a Mac).
- In your email program, create a new contact called “Toodledo” and assign it this email address (paste into the email field using Ctrl+V or Option+V).
- Click Save Changes.
- Click
Fields/Functions
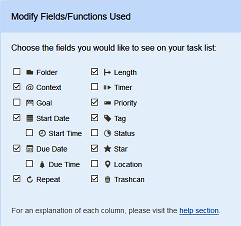
- Before you enter any tasks into Toodledo, configure Toodledo for TRO using these settings:
- Click
 (upper-right), then
(upper-right), then 
- Under General Settings, click edit opposite Login Email:.
- Uncheck the Email Reminders: Get a daily email reminder box.
- Click
 .
.
- Click edit opposite Keyboard Shortcuts
- Check the Enable Keyboard Shortcuts box.
- Click
 .
.
- Click edit opposite Encryption
- Check the Use a secure connection after signing in box.
- Click
 .
.
- Click edit opposite Display Preferences
- Check the Sort tags alphabetically box.
- Select: Grid (One line with columns).
- Check the Show note icon on the left box.
- Click
 .
.
- Click edit opposite Behavior Preferences
- Check the Un-star task on completion box.
- Check the Save sort preferences on a per-list basis box.
- Click
 .
.
- Click edit opposite Fields/Functions Used
- Check ONLY the following boxes: Context, Start Date (not Start Time), Due Date (not Due Time), Repeat, Length, Priority, Tag, Star, and Trashcan.
- Click
 .
.
- Click edit opposite New Task Defaults
- Set the following: Star: Off, Context: No context, Start Date: None, Due Date: None, Repeat: No, Length: (leave this blank), Priority: 0 Low, Tag: (leave this blank), and Alarm: (leave this blank).
- Check the Also use these defaults for tasks added via email or twitter box.
- Click
 .
.
- Subtasks. Disabled (subscription feature).
- Click edit opposite Hotlist Settings
- Set the following: A priority of at least: 1 Medium, A due date within the next 3 days.
- Check the A star box.
- Click
 .
.
- Click edit opposite Hide Future Tasks
- Set: Hide future tasks that are more than 2 months in the future.
- Click
 .
.
- Click edit opposite Show List Counts
- Check the Show the number of tasks inside each list.
- Click
 .
.
- Click edit opposite Delete Completed Tasks
- Set: Delete completed tasks: After 6 months.
- Click
 .
.
- Click
- Click
 (top menu) to return to the main task view.
(top menu) to return to the main task view. - Adjust the grid columns so they are easy to use.
Email Reminders
Daily email reminders are optional. To turn them on/off:
- go to Account Settings
- under General Settings, click edit opposite Login Email
- check or -un-check the Email Reminders: Get a daily email reminder box
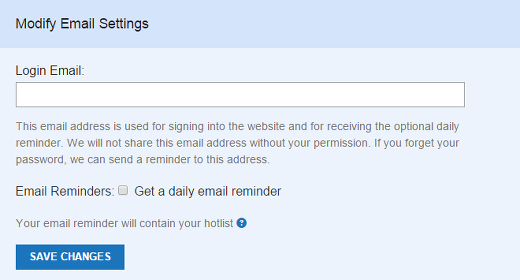
Saved Searches
Last of all, set up all of your Saved Searches, which are really custom views into your list.
You are now ready to continue the training.
The Default Lists in Toodledo
The default lists in Toodledo include tasks you don’t need to see all the time. The saved searches you just created will separate your tasks into lists that make TRO easy.
The default lists can still be useful. All tasks reside in Main (think of it as your “All Tasks” view). The “Context” and Tag views give you quick looks at a specific group of tasks.

Recent Comments