Follow these steps to configure GQueues effectively for TRO:
- Log in to your GQueues account.
- Delete all default tasks created by GQueues.
- Move Smart Queues on top of My Queues.
- Delete default Smart Queues.
- Under Smart Queues, click
 besides Overdue, then select Delete.
besides Overdue, then select Delete. - Click Ok.
- Click
 besides Due Today, then select Delete.
besides Due Today, then select Delete. - Click Ok.
- Click
 besides Due in a Week, then select Delete.
besides Due in a Week, then select Delete. - Click Ok.
- Refresh browser or, press F5.
- Under Smart Queues, click
- Create a Smart Queue named Unprocessed.
- Click
 besides Smart Queues, then Add Smart Queue.
besides Smart Queues, then Add Smart Queue. - In the pop-up, set the following: Name = Unprocessed, Type = General, Include Tasks from = my entire account, with or without dates, and without tags.
- Click Save.
- Click
add a Smart Queue

setup “Unprocessed”
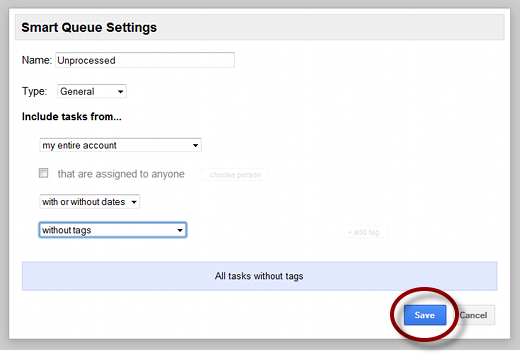
- Hover mouse on the box besides Unprocessed, then drag and drop above All Tasks.
- Create a Smart Queue named Hotlist.
- Click
 besides Smart Queues, then Add Smart Queue.
besides Smart Queues, then Add Smart Queue. - In the pop-up, set the following: Name = Hotlist, Type = General, Include Tasks from = my entire account, with dates from the beginning of Time, to the end of 1 week from now, and without or without tags.
- Click Save.
- Click
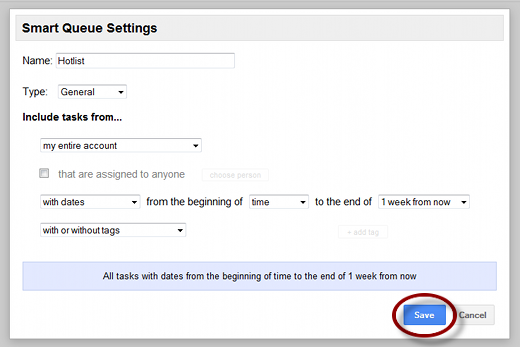
- Hover mouse on the box besides Hotlist, then drag and drop below Unprocessed.
- Create a Smart Queue named Weekly Review:
- Click
 besides Smart Queues, then Add Smart Queue.
besides Smart Queues, then Add Smart Queue. - In the pop-up, set the following: Name = Weekly Review, Type = General, Include Tasks from = my entire account, without dates, and with or without tags.
- Click Save.
- Click
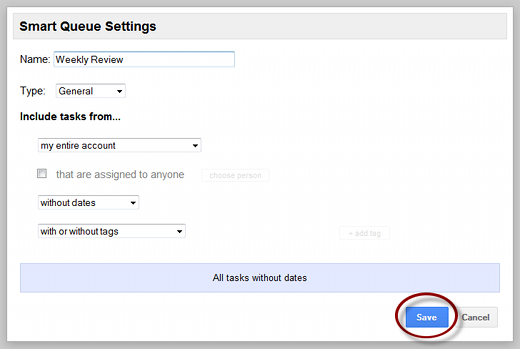
- Hover mouse on the box besides Weekly Review, then drag and drop above All Tasks.
- Delete Categories and Queues under My Queues:
- Click
 besides To Do, select Delete Queue, then Ok.
besides To Do, select Delete Queue, then Ok. - Click
 besides Places to Visit, select Delete Queue, then Ok.
besides Places to Visit, select Delete Queue, then Ok. - Click
 besides Work, select Delete…, then Delete category & queues.
besides Work, select Delete…, then Delete category & queues.
- Click
- Rename Home:
- Click
 besides Home, select Rename, then input Soft Dates.
besides Home, select Rename, then input Soft Dates. - Press Enter.
- Click
- Add Queues:
- Click
 besides Soft Dates, select Add queue, then input DO TODAY.
besides Soft Dates, select Add queue, then input DO TODAY. - Press Enter.
- Click
 besides Soft Dates, select Add queue, then input This Week.
besides Soft Dates, select Add queue, then input This Week. - Press Enter.
- Click
 besides Soft Dates, select Add queue, then input Next Week.
besides Soft Dates, select Add queue, then input Next Week. - Press Enter.
- Click
 besides Soft Dates, select Add queue, then input This Month.
besides Soft Dates, select Add queue, then input This Month. - Press Enter.
- Click
 besides Soft Dates, select Add queue, then input Next Month.
besides Soft Dates, select Add queue, then input Next Month. - Press Enter.
- Click
 besides Soft Dates, select Add queue, then input Someday Maybe.
besides Soft Dates, select Add queue, then input Someday Maybe. - Press Enter.
- Click
- Move Tags above Friend Queues.
Initial Setup Complete
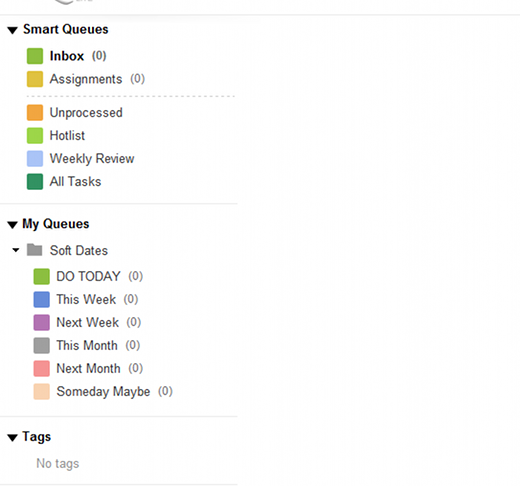

Recent Comments