Using Task Lists in Outlook
It’s valuable to know how to manipulate the Outlook task lists. This is important for using Outlook lists generally and setting up custom task views.
- Access Your Task List:
- Click
 (bottom navigation pane).
(bottom navigation pane).
- Click
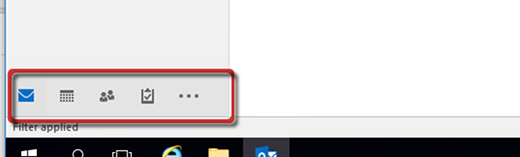
- Switch Views:
- Click View (top menu).
- Click Change View, then any of the options below.
these views affect which tasks you see and what order they appear in. You can customize these views to show only information that is important to you
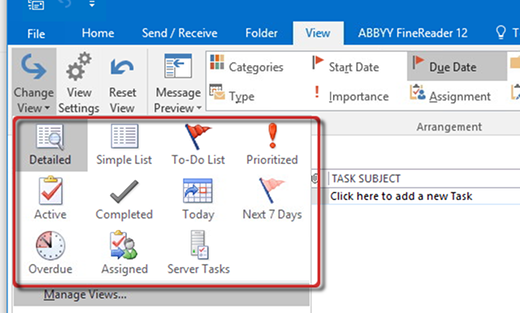
- Sorting:
- Click on any of the column headers at the top of your task list (i.e. Due Date, Priority, etc). Clicking the header a second time reverses the order.
you can change the sorting behavior by clicking the column headers
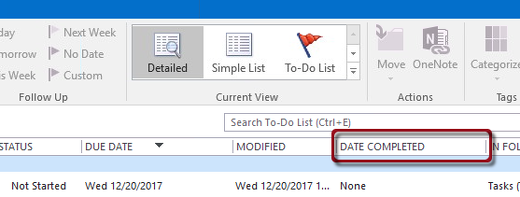
Avoid Sorting Your Custom Views
TRO uses custom views that will sort your tasks automatically using two columns. If you click the header in those views, you will break this powerful sort order. Then you will have to re-customize the view. Even though that isn’t difficult, it does slow you down. Do not click the headers in your new custom views.
- Arrange Columns:
- Click and drag (left or right) the column header to move it.
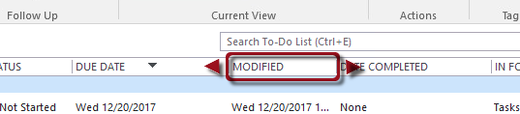
while everyone has different tastes, we recommend placing Priority on the far left, followed by Subject, Due Date, and Reminder.
Resize the columns as needed.

Recent Comments