To create a new Saved Search named Unprocessed:
- Click
 (left pane).
(left pane). - Click New Search.
- Set the selector as: Match Any of the following criteria:
- The first line should read: Checked Off, then no.
- Click
 (far right of the line: Task, contains, …: ).
(far right of the line: Task, contains, …: ).
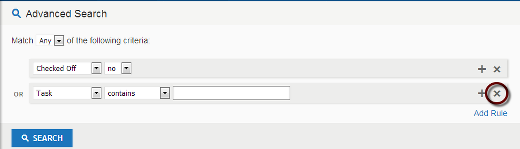
- Click
 (far right).
(far right).
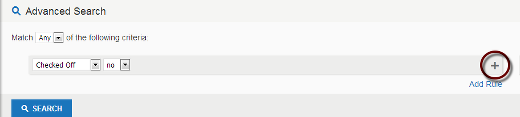
- Change the next line to: Start Date, is, then No Date (click No Date from the calendar pop-up).
- Click
 (far right).
(far right). - Change the next line to: Due Date, is, then No Date (click No Date from the calendar pop-up).
- Click
 (far right).
(far right). - Change new row to read: Priority, is not,then -1 Negative.
- Click
 (far lower right corner).
(far lower right corner). - Change the next line to: Checked Off, then no.
- Click
 (far right).
(far right). - Change new row to read: Context, is, then No Context
- Click
 .
.
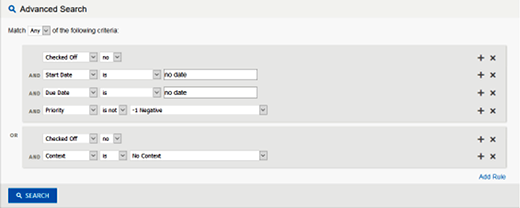
- Input: Unprocessed in
 , then click
, then click  (upper right).
(upper right). - Sort the List:
- Click the first icon next to SORT. This lets you set the primary sort options.
- Click Date Added twice or until
 (opposite Date Added) is highlighted.
(opposite Date Added) is highlighted. - Click the second icon next to SORT.
- Click Auto twice or until
 (opposite Auto) is highlighted.
(opposite Auto) is highlighted.
You can create a new Saved Search, similar to this one, any time you need a custom view in Toodledo.
Sorting Tasks
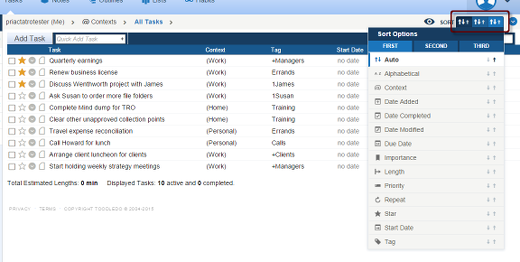
Or use the No Context view for unprocessed tasks:
- Click
 (upper right), then the No Context tab.
(upper right), then the No Context tab. - Click the first icon next to SORT. This lets you set the primary sort options.
- Click Date Added twice or until
 (opposite Date Added) is highlighted.
(opposite Date Added) is highlighted. - Click the second icon next to SORT.
- Click Importance twice or until
 (opposite Importance) is highlighted.
(opposite Importance) is highlighted.
This isn’t as accurate as the Saved Search, since tasks without soft dates can slip through.

Recent Comments