To create a new Saved Search named Weekly Review:
- Click
 (left pane).
(left pane). - Click New Search.
- Leave the selector at: Match All of the following criteria.
- The first line should read: Checked Off, then no.
- Change the next line to: Priority, is not, then -1Negative.
- Click
 (far lower right corner).
(far lower right corner). - Change the next line to: Starred, then no.
- Click
 (far lower right corner).
(far lower right corner). - Change new row to read: Start Date, is after, then type today (you must type this instead of choosing it from the calendar pop-up or it will not work).
- Click
 (far right).
(far right). - Change new row to read: Start Date, then is, then no date (click No Date from the calendar pop-up).
- Click
 (far lower right corner).
(far lower right corner). - Change new row to read: Due Date, then is, then no date (click No Date from the calendar pop-up).
- Click
 .
.
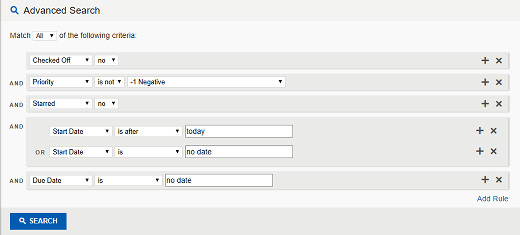
- Input: Weekly Review in
 , then click
, then click  (upper right).
(upper right). - Sort the list:
- Click the first icon next to SORT. This lets you set the primary sort options.
- Click Start Date twice or until
 (opposite Start Date) is highlighted.
(opposite Start Date) is highlighted. - Click the second icon next to SORT.
- Click Important twice or until
 (opposite Importance) is highlighted.
(opposite Importance) is highlighted.
Create a new Saved Search any time you need a custom view in Toodledo.
Another option. You can also use the Major context views (
- Click
 (left pane).
(left pane). - Click each major context name in succession. All of these together make up your Weekly Review list.
- (If needed) In your browser, click the icons next to SORT: and sort the list by: Star
 (first); Priority
(first); Priority (second); and Start Date
(second); and Start Date (third).
(third). - Ignore Starred and -1 Negative priority items when doing your weekly reviews.
Weekly Review List
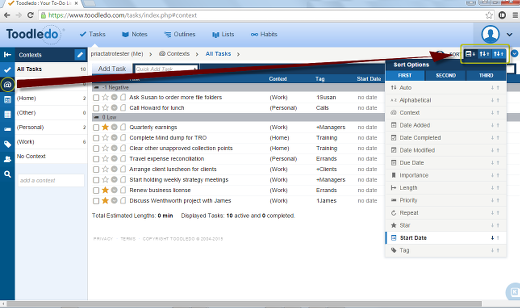

Recent Comments